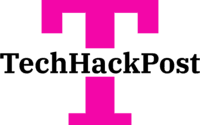Setting up a network printer in Windows can be a beneficial solution for shared printing needs in a home or office environment. By connecting a printer to your local network, multiple users can conveniently access and print documents without the need for direct USB connections. In this guide, we will walk you through the process of setting up a network printer in Windows, addressing common problems along the way, and providing detailed solutions. If you want to sell unused ink cartridge then visit us.
- Ensure Network Compatibility: Before setting up a network printer, it’s crucial to ensure that the printer is compatible with your network. Most modern printers come with built-in network connectivity options such as Ethernet or Wi-Fi. Confirm that your printer supports network printing and has the necessary network interfaces.
- Connect the Printer to the Network: To set up a network printer, you’ll need to connect it to your local network. Depending on the printer model, you can achieve this through either a wired (Ethernet) or wireless (Wi-Fi) connection. Follow these steps:
Wired Connection (Ethernet):
- Connect one end of an Ethernet cable to the printer’s Ethernet port.
- Connect the other end of the Ethernet cable to an available Ethernet port on your router or network switch.
Wireless Connection (Wi-Fi):
- Access the printer’s control panel and navigate to the wireless network settings.
- Select your Wi-Fi network from the available list.
- Enter your network password (if required) and establish the connection.
- Install Printer Drivers: Windows requires the appropriate printer drivers to communicate with the network printer effectively. Follow these steps to install the printer drivers:
Automatic Installation:
- Windows usually detects the network printer and attempts to install the drivers automatically.
- Wait for Windows to complete the installation process.
Manual Installation:
- If Windows fails to install the drivers automatically, you may need to visit the printer manufacturer’s website.
- Locate the printer model and download the latest drivers for your specific Windows version.
- Run the driver installation file and follow the on-screen instructions to complete the process.
- Add the Network Printer in Windows: Once the drivers are installed, you need to add the network printer to your Windows system. Here’s how:
- Open the Control Panel and navigate to “Devices and Printers.” b. Click on “Add a printer” and select “Add a network, wireless, or Bluetooth printer.” c. Windows will search for available network printers. Select your printer from the list and click “Next.” d. Follow any additional prompts to complete the installation.
Common Problems and Solutions:
- Network Printer Not Detected:
- Ensure that the printer is properly connected to the network and powered on.
- Check if the printer’s IP address is within the same subnet as your computer.
- Temporarily disable any firewall or antivirus software that might be blocking the printer discovery.
- If the printer is still not detected, try restarting both the printer and the computer.
Incorrect Printer Drivers:
- Verify that you have installed the correct printer drivers for your printer model and Windows version.
- Visit the printer manufacturer’s website to download the latest drivers if needed.
- Remove any previously installed printer drivers that may be conflicting.
- Restart the computer after installing or updating the printer drivers.
Connectivity Issues:
- For wired connections, ensure that the Ethernet cable is securely plugged into both the printer and the router/switch.
- Check that the Ethernet cable is not damaged or faulty.
- For wireless connections, check that the printer and computer are on the same Wi-Fi network.
- Restart your router and printer to refresh the network connection.
- Verify that the Wi-Fi signal strength is sufficient for proper communication.
Printer Offline:
- Open the Control Panel and navigate to “Devices and Printers.”
- Right-click on the network printer and select “See what’s printing.”
- In the new window, click on “Printer” and ensure that the “Use Printer Offline” option is not checked.
- If it is checked, uncheck it and try printing again.
Unable to Print from Specific Applications:
- Check if the application you are trying to print from has selected the correct network printer as the default printer.
- Verify the print settings within the application to ensure they are compatible with the network printer.
- If the problem persists, try reinstalling the application or updating it to the latest version.
Conclusion:
Setting up a network printer in Windows can enhance productivity and convenience in shared printing environments. By following the steps outlined in this comprehensive guide, you can easily connect and configure a network printer. If you encounter any problems along the way, refer to the common problems and solutions section to troubleshoot effectively. Enjoy seamless printing and efficient document sharing with your network printer in Windows.