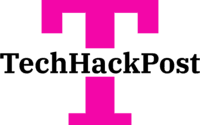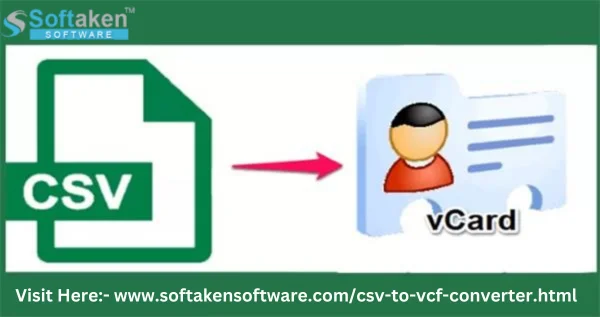Have you experienced a problem when converting CSV data to vCard format? Additionally, trying to find a solution to convert CSV files into vCard formats successfully, without any errors or potential data loss. This post will show you how to convert CSV to vCard as quickly and easily as possible.
Let’s first establish what a CSV file is. A CSV file, which helps to save data in tabular form, is a comma-separated value file. Additionally, it saves contacts, tables, and other data in rows and columns, the most user-friendly format. Even though there may occasionally be opportunities to convert CSV files to the vCard file format. In applications like mobile phones, Gmail, Thunderbird, etc. that do not allow CSV contacts, some users must use those applications’ CSV contacts. In contrast, the vCard or VCF file format stores the name, gender, company, phone, email id, address, website, title, and other information.
Numerous email clients and other cloud services accept the vCard file format. So without further ado, let’s look at the method for converting CSV to vCard format.
Manual Methods to Convert a CSV File to VCF or vCard File Format?
Users can simply convert CSV to vCard or VCF formats using manual methods. To make vCard from CSV formats, users must, however, go through two processes. Users must first import the CSV file contacts into Windows Contacts before using the Windows Contacts option to export the imported CSV contacts to vCard.
- CSV file contacts can be imported into Windows Contacts.
- Windows Contacts exports imported CSV files to vCard
Let’s now get to work on converting a CSV file to vCard/VCF format.
Step 1: Import Contact of CSV file
- Search for Contacts in the Windows search box after starting up your computer or system.
- The Import button is located in the top bar of Windows Contacts.
- Tap the Import button after selecting the CSV (Comma Separated Values) option.
- After that, select the CSV file by clicking the Browse option.
- To continue, press the Next button right now.
- The mapping can be changed in the following step.
- Finally, press the Finish button.
You can import your CSV contacts into Windows contacts by carrying out the aforementioned procedures. Now, export the loaded CSV files into vCard or VCF formats using Windows contacts.
Note: If using a manual technique to convert CSV files to vCard or VCF file format doesn’t work, you can use expert CSV Converter Software from the link below to successfully convert CSV to vCard file format.
Step 2: Export CSV files to vCard or VCF
- Open Windows Contacts once more.
- Now select Export from the top bar’s menu.
- Choose the vCard (folder of.vcf files) option here, and then hit Export.
- Select a location for saving after that, and then touch OK.
The user can easily convert CSV to vCard format by carrying out the steps given above. The manual technique has significant drawbacks as well. Each contact is saved in a separate vCard file, which makes management rather challenging. Also, it is a time-consuming procedure that demands technical expertise as well as solid hands-on familiarity with the system you are working on.
Methods 2: Professional Solution to Convert CSV contacts to vCard or VCF format
The best way for converting CSV to VCF or vCard formats is Softaken CSV Contacts to vCard Converter application. To convert CSV data into vCard formats, advanced software has been developed. This software has the ability to convert CSV files made by a variety of applications, including Google Sheets, Gmail, Hotmail, Thunderbird contacts, and Ubuntu file formats. Before the conversion process, users can optionally select which versions of the vCard file they want to use. and this application users can migrate CSV files to Vcard files with all properties like:- name,gender, phone, address, website, email id, company, title, etc. And also, this software can provide a demo version; the demo version converts a few items per folder. it is a safe, secure, and quick conversion process that requires only a few simple clicks to convert a CSV file to a VCF file format.
Few Easy Steps to Excel CSV to vCard Format
- Download a CSV to the vCard converter tool.
- Click on the browse and add CSV file(s).

- Press on the Add button to map the CSV file with the vCard file.

- Press on the Destination button and select the saving path.

- Finally, click the “Convert” button to start the conversion process.
Conclusion
The majority of users are searching for ways to convert CSV to vCard format. Since there is no direct way to carry out this conversion process. Users have the option to employ automated software to quickly and accurately convert CSV files into vCard, or they can choose to perform this process manually in two steps and waste a lot of time. Alternatively, users can use professional methods to successfully convert CSV to VCF.