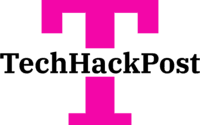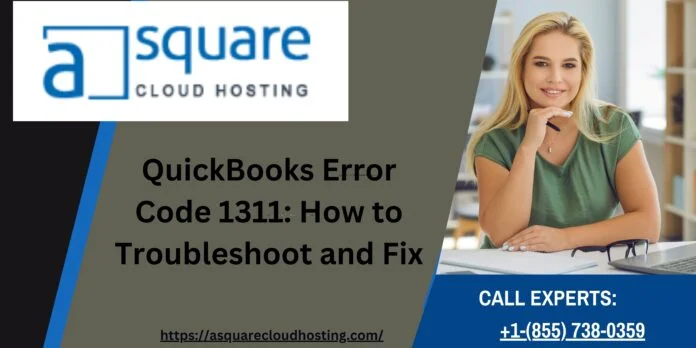Accountancy is a critical aspect of any organization, regardless of its size. Keeping accurate financial records is essential for the health and success of a business. QuickBooks, a widely used accounting software, is known for its efficiency and popularity among users worldwide. However, like any software, QuickBooks may encounter errors, and one such common error is QuickBooks Error 1311. In this article, we will explore what this error is and how to fix it, as well as preventive measures to avoid its recurrence.
Understanding QuickBooks Error Code 1311 typically occurs when users attempt to export a report to Excel using the Financial Statement Writer. As many accounting processes involve switching between QuickBooks and Excel, this error can hinder productivity. The specific error message that appears on the screen is as follows:
Warning Error 1311: “Source file not found: D:\ZF561407.CAB”. Verify that the file exists and that you can access it.
Additionally, QuickBooks Error message 1311 may also manifest during QuickBooks updates using a CD-ROM or other compact disk devices if there is an issue with the device.
Are you facing difficulties in finding source file or you Can’t Find Source File in QuickBooks? Need help to resolve QuickBooks Error Code 1311 (Source File Not Found)? Then you don’t need to worry. Call QB experts at toll free number +1(855) 738-0359
Common Causes of QuickBooks Installation Error 1311
Understanding the root causes of QuickBooks Installation Error 1311 can help users avoid encountering this issue. The following are some of the common factors responsible for the error:
- Damaged or corrupted files in the QuickBooks Desktop installation.
- Issues with the CD-ROM drive while accessing a disk.
- Compatibility problems between QuickBooks Desktop and a specific version of Microsoft Office.
- A damaged CD drive used for the installation process.
- Damaged or corrupted installation files of Microsoft Office.
Read related: QuickBooks Closes Unexpectedly: what to do If QB keeps crashing
Recognizing the Symptoms of QuickBooks Error Message Code 1311
Users should be aware of the symptoms associated with QuickBooks Error Message Code 1311 to identify the issue promptly. The following signs may indicate the presence of the error:
- Frequent appearance of QuickBooks Error Code 1311 (Source File Not Found) on the screen.
- Repeated failures during QuickBooks Desktop installation using a company disk.
- Freezing of QuickBooks when exporting files to any media.
- Inability to export reports from QuickBooks Financial Statement Writer to Microsoft Excel.
Methods to Fix QuickBooks Error Code 1311
Resolving QuickBooks Error Code 1311 requires following specific methods to eliminate the underlying causes. Here are some effective solutions:
Method 1: Changing Access to CD-ROM
- Navigate to the Start menu and select the Control Panel option.
- Click on Administrative Tools and then choose Local Security Policy.
- Expand the Local Policies folder and click-on Security option.
- Restrict CD-ROM access for users logged into the local network.
- Reboot the computer after making the changes.
Method 2: Check for Windows System Errors Using Command Prompt
- Open Command Prompt as an administrator & run the command SFC /SCAN NOW.
- After the scan is complete, execute msiexec /unreg and then msiexec /regserver.
- This process should make the installation of Creative Suite products easier.
Method 3: Copy Files to Hard Drive and Install
- Insert the CD into the CD-ROM drive.
- Right-click on Start and select Explore.
- Create a new folder on the desktop and name it QuickBooks.
- Copy the required QuickBooks installation files from the CD and paste them into the QuickBooks folder on the desktop.
- Run the setup manually from the folder to install QuickBooks updates.
Method 4: Reinstall CS4 Application
- For Windows XP, click on the Start tab and then select Run.
- Type msiexec /unreg and press Enter.
- For Windows Vista, choose All Programs, go to Accessories, and then select Run.
- Type msiexec /regserver and press Enter.
- Reinstall the CS4 software.
You may want to read a helping guide on QuickBooks Remote Access Tool
Method 5: Verify Microsoft Office Compatibility
- Go to the Control Panel and double-click on Add or Remove Programs.
- Select Microsoft Office and ensure that the version is 2000 or later.
- If it’s not 2000 or later, modify or repair the installation as needed.
Method 6: Use Photoshop Elements Disc
- Insert the Photoshop Elements install disc into the DVD/CD-ROM drives.
- Copy the Adobe Photoshop Elements folder to a new folder on the desktop.
- Eject the disc and run the Setup.exe file to install Photoshop Elements.
Method 7: Scrub any removable media, including CDs and DVDs
Clean the CD/DVD or removable media to remove any dust, dirt, or fingerprints that may cause installation errors.
Preventing QuickBooks Maintenance Release Error 1311
To prevent QuickBooks Maintenance Release Error 1311 from recurring, follow these preventive measures:
- Regularly update QuickBooks and Microsoft Office to ensure compatibility.
- Perform regular maintenance checks on the CD-ROM drive and other hardware devices.
- Backup your QuickBooks data to avoid data loss in case of any errors.
- Keep your system clean and free of unnecessary files and programs.
Conclusion
QuickBooks Error 1311 can hinder the smooth functioning of accounting tasks. By understanding the causes and implementing the methods outlined in this article, users can resolve the error and optimize their QuickBooks experience. Moreover, by taking preventive measures, users can avoid encountering this error in the future, ensuring seamless accounting operations for their business. Call us at +1(855) 738-0359 for QuickBooks support if you require any additional help with the error resolution.